想要回到过去的任一状态,光有时光胶囊(Time Machine)就够了吗?
苹果的Macbook Pro家族刚刚经历了自2008年诞生以来最大的变化!
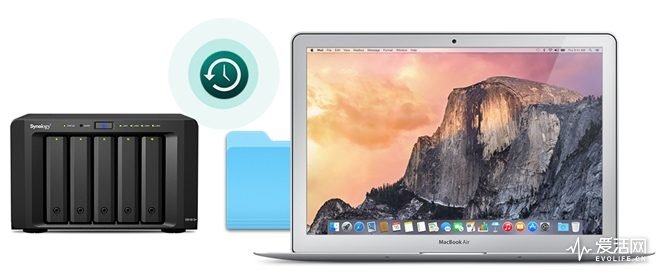
包括第一次给Macbook装上了触控屏——Touch Bar以及从上市以来就争议不断,但销量却节节攀升的4个Type-C接口。或许唯一不变的就是在不需要额外付费的情况下,最多不过512GB的存储容量。
总有人要拿【磁盘空间不足】来说事儿!解决空间不足,你可以定期删除文件,可以用移动硬盘,网盘一股脑拷贝所有资料,当然,你也可以用苹果号称备份届最视觉化的Time Machine!
说到Time Machine,对于那些拖延症和“懒癌“晚期的人来说,总会有各种各样”明天再说“的借口:
下班很晚了,插上移动硬盘备份要花上几个小时,不如明天再说;
设置了自动备份,我还要记得定期插上移动硬盘,我要睡觉,不如明天再说;
Type-C接口太麻烦,没有接口移动硬盘都读不了,不如明天再说;
太多移动硬盘了,还要相互导资料折腾出一个备份盘太麻烦,不如明天再说!
当然,今天要介绍的是一个无线连接,用群晖NAS作为Time Machine备份源的“今天就做“的备份方案——不需要熬夜,不需要相互导资料,也不需要担心移动硬盘损坏或遗失,备份意识的养成,更需要的是”行动派“。
想要一个“行动派“的备份方案,你只需要准备以下设备:
1. Macbook Pro或是Macbook Air
2. 群晖NAS(内含硬盘数块)——根据不同的型号,依照你的硬盘容量,可以支持少至1T,多达100T的存储空间,对于完整的Time Machine备份,也足可以保留所有的版本。另外,和用移动硬盘作为备份源不一样的地方还在于,群晖NAS中的多块硬盘可以设置Raid,保护硬盘资料,让Mac中的所有备份能够真正还原到任一时间点。
同时,这个“行动派“的备份方案,在操作上简单的几乎和插入移动硬盘一样
1. 第一步,你需要让Time Machine能够识别NAS
这里有一个小技巧需要说明一下,由于Time Machine备份的是MacBook中的所有信息,包括文稿、应用程序和账户信息,虽然实行的是增量备份,即备份新增或修改的文件,但长期备份下来,也会吃掉NAS很大的存储空间。
因此,实际操作中,建议在NAS中专门开设一个Time Machine账户和文件夹,并限制存储空间,那么,Time Machine在执行备份中一旦超过存储限额,就会自动删除最久远的备份文档。相对于移动硬盘固定的存储空间而言,NAS中的存储空间是可以根据需要随时调整的,非常弹性。同时,对于支持Btrfs文件系统的NAS而言,还可以支持多个共享文件夹设定空间配额来备份。
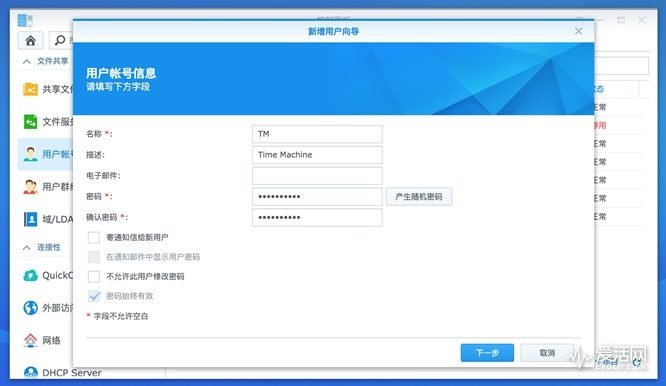
在NAS中新增一个账号,仅作为Time Machine备份之用,这里设置为【TM】
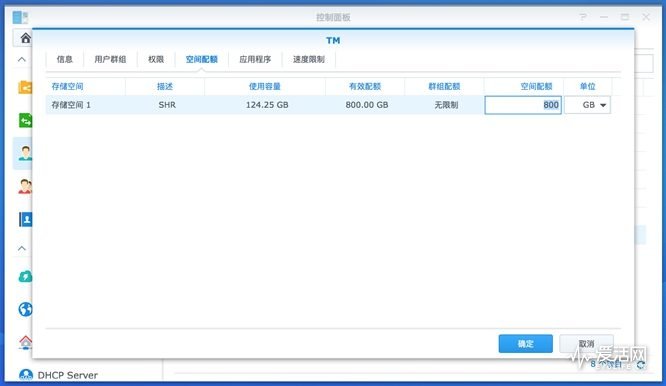
设置【TM】账号的空间限额,这里限制为800GB。
当然,对于家庭中、工作室中有多台Mac需要备份的工作场景,在群晖DSM6.1操作系统中,支持Btrfs文件系统的机器还可以支持多个共享文件夹快速配置使用限额,让NAS作为不同Mac的备份目的地。
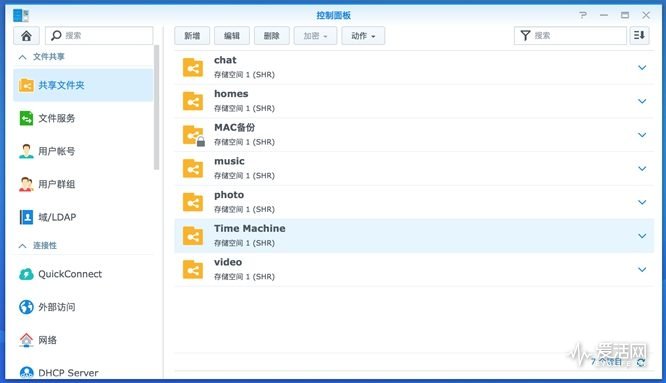
接着,在NAS端新增共享文件夹,用于Time Machine备份。
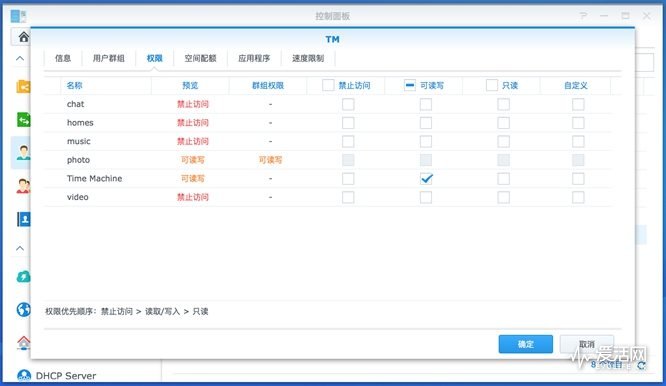
最后,设置TM访问Time Machine文件夹的账号读写权限为【可读写】。
2. 第二步,打开Time Machine,选择NAS作为备份源
完成了第一步设置之后,剩下的工作就更简单了,在MacBook的Finder中,映射NAS的盘符,并输入之前设置的专供Time Machine备份的NAS账号就可以了。
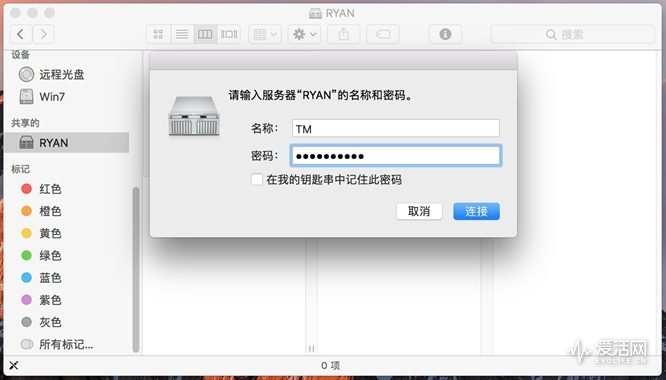
连接NAS服务器,输入账号名称和密码。
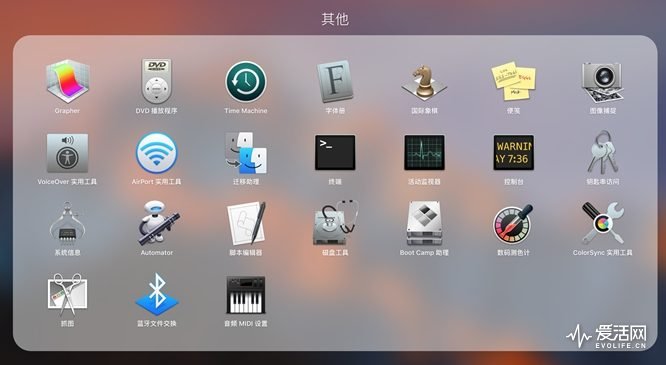
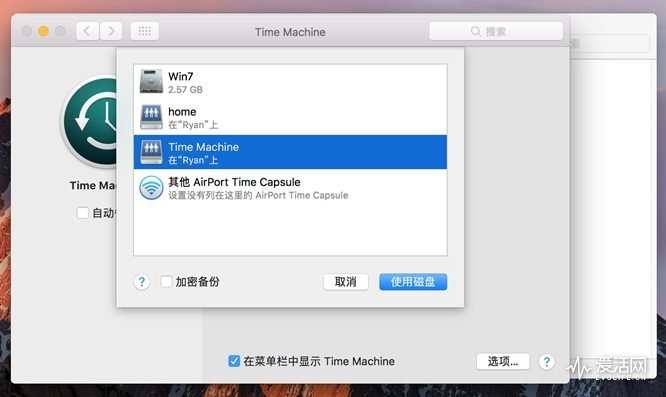
打开Time Machine,你就能找到NAS中的备份文件夹【Time Machine】。
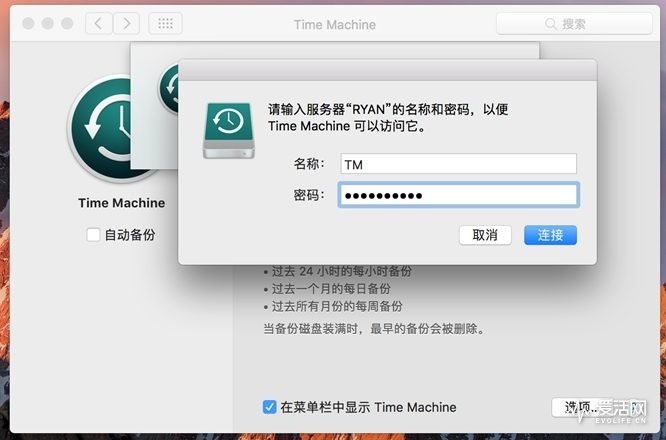
再次输入用户名和密码,完成基本设置。
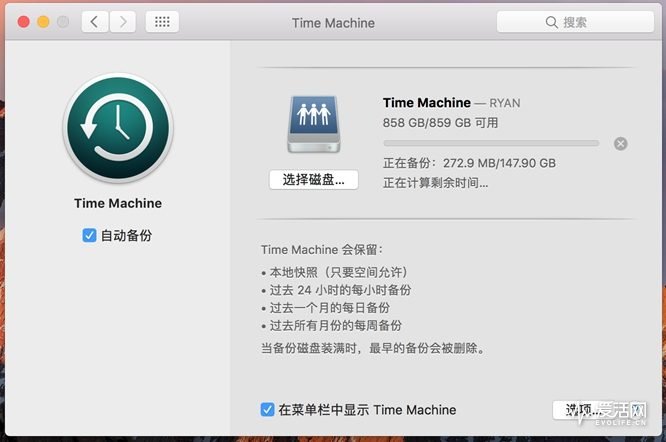
恭喜你!备份正式开始!
这里我需要承认的是,利用群晖NAS进行备份由于涉及网速传输速度等问题,确实比直接插入移动硬盘备份来得慢,但是,NAS的无线备份、数据保护以及不再担心移动硬盘损坏、丢失等优势同样是移动硬盘所不具备的。对于MAC电脑而已,几百G的资料也就1-2个小时就能完成第一次完整备份,后续的自动备份就远比移动硬盘来得省心。
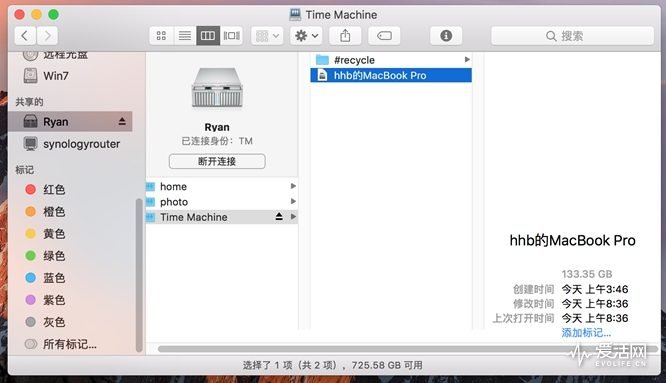
备份完成之后,在NAS的Time Machine文件夹就能够看到完整的备份文件。
3. 第三步,想要还原,那还要靠Time Machine
备份的目的就是万一什么资料误删了,能够快速还原到过去,类似电脑的“后悔药”,这方面,Time Machine几乎是备份领域的NO1,纯视觉化的备份显示,可以很快速的找到并还原备份资料。有NAS作为Time Machine的备份源,剩下的,就交给Time Machine吧!这里,或许会有两种使用情境。
第一种,当你误删文件或是需要还原系统时,需要让同一台Mac回到过去某一天的状态。
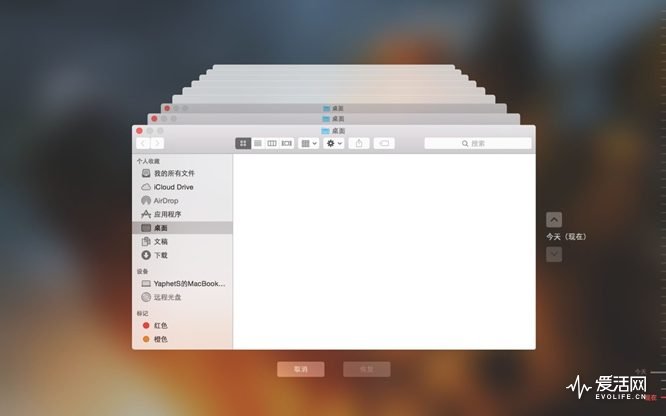
打开Time Machine,查看备份版本,视觉化还原备份资料。
第二种,是想要换一台Mac,如何把旧Mac的资料通过Time Machine同步到新电脑?
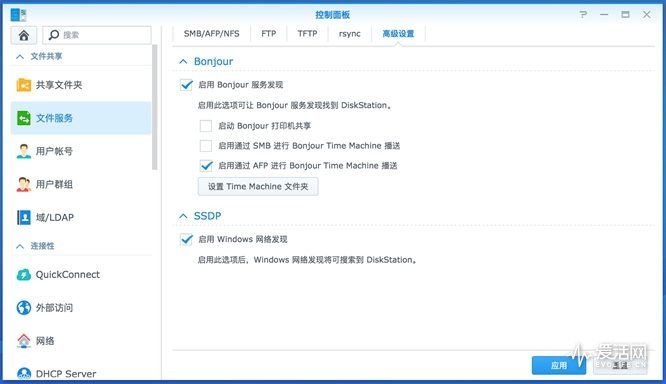
首先,你需要在文件服务的高级设置中【启用Bonjour服务发现】,并勾选【启用通过AFP进行Bonjour Time Machine播送】。
然后,通过MAC自带的【迁移助理】,就可以很方便的找到NAS盘,然后,资料“嗖”的一声就迁移好了。
在Time Machine的备份案例中,群晖NAS承担的只是一个备份源的工作,如果说的再简单一点,那就是不用倒腾移动硬盘,不用担心接口匹配,不用每一天都记着插入移动硬盘,你需要的只是将你的NAS和MAC连接在一个网络中,剩下的,就交给NAS和你的电脑吧。或许,这个才是备份,一个“行动派”的备份方案。