如果你觉得有了NAS、有了网盘、有了Type-C,无论是云端存储还是苹果主导的快速传输,都让风靡了十几年甚至更久的USB穷途末路;哪怕你现在仍然离不开USB,但一股脑在移动硬盘里存了几T的资料,忍受N个小时的时间盯着电脑远远背离了懒人松鼠党的原则,也让强迫症患者们纠结在进度条上,哪怕99%都觉得不放心。甚至于你会觉得USB中的资料已经无处安放;那么,今天的故事会告诉你,群晖怎么让USB续一命。
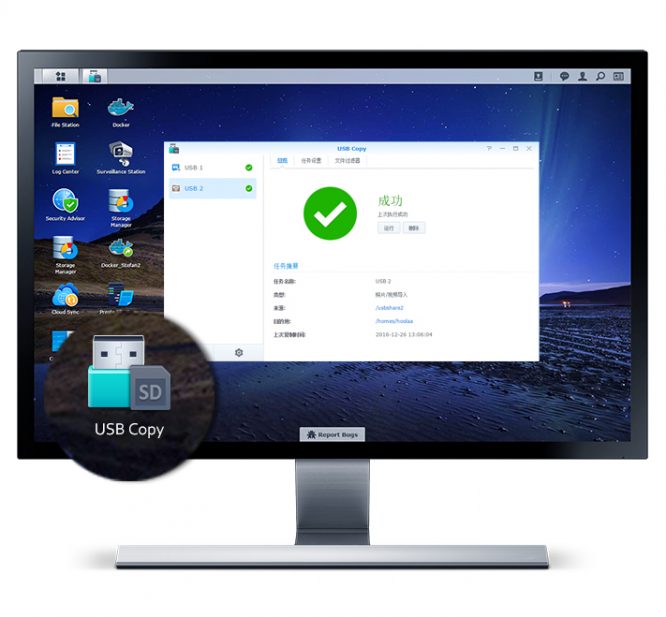
故事很长,就从很久很久以前这个传统桥段开始——
很久很久以前,USB横空出世,吸引了所有的眼光,伴随着电脑的进化,一条不起眼的USB也从体型、传输速度、使用功能上带来了一个一个的创新。
自USB 1.0开始,速度是越来越快,各类存储常见的USB介质,如移动硬盘、U盘等的容量也越来越大,再加上除了USB存储介质外,能够广泛应用在手机、WI-FI适配器、智能设备等其他硬件的特性,似乎这个故事注定是一个大团圆的结局。
然而,这不是王子与公主的童话故事,USB的悲剧不仅仅在于它们TB级别容量诞生的那一刻,更在于复杂的拷贝之旅。且不说各类USB存储设备的携带不便,容易损坏等缺点,单从TB级别的存储量本身,想要保存在一个安全数据保险箱里,就不是一件轻松的话,如果不信的话,可以看一下下面的几组数据:
假设我们在USB 3.0接口移动硬盘里存储了1TB的资料,那么,它的问题在于:
1- 很难找到一个足以容纳1TB资料的电脑,经常听说把电脑里资料往移动硬盘拷贝,准备一台大容量“白板”电脑,反其道而行之的土豪不多见吧
2- 或许,我们可以多准备一块移动硬盘,利用电脑的USB接口进行备份,但是,USB 3.0移动硬盘常见的40MB/s的平均拷贝速度(可能还会因为PC接口的原因达不到40MB/s),需要7.28个小时,谁愿意盯着进度条7个多小时,那简直是可忍,孰不可忍啊!
3- 受限于移动硬盘的携带不便,多次传输到电脑或NAS里经常会搞混哪一版文档拷贝过,哪一版文档是最新的,如果遗失或忘带,再碰到拷贝遗漏,这就很尴尬了。
一个劲的发展USB技术,一个劲的让USB存储设备更大、更轻、更快,它的副作用永远都是资料的统一管理和存储,资料越多,将它拷贝管理的难度就越大,难道这会是USB存储设备淡出历史舞台的又一个导火索?

各位看官且请淡定,在这里,我们并没有任何取USB而代之的意思,事实上,未来如果没有颠覆性的技术出现,如超过USB3.0速度的无线传输技术等,USB仍然将在很长时间内占据着市场的主流。在这里,小编只是想请出故事的主人公,群晖的USB Copy技术,让它来告诉我们,USB怎么能够更智能一些。
上文讲到我们可以用NAS作为移动硬盘的资料保险箱,无论是容量和扩充性、分享性、还是安全性,NAS都比移动硬盘更有优势;
想要拷贝不同硬盘资料到NAS,又嫌麻烦?
常常一头雾水,搞不清哪些复制了,哪些覆盖了?
又或者,盯着电脑和NAS,却因为急事要出门?
过去的很多不方便,今天的主人公会告诉我们,其实一切都很简单,无需打开DSM,只需插一下就好了,不信?
那就继续往下看吧!
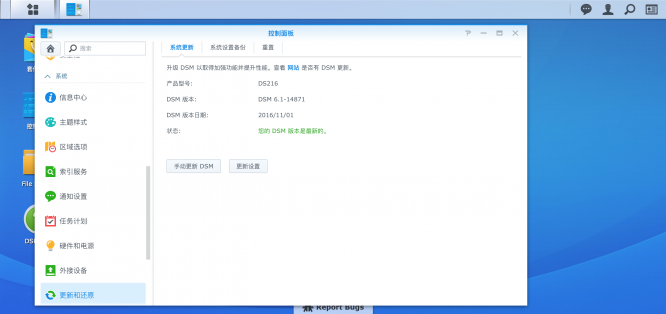
首先将群晖的DSM套件升级至6.1 beta版(这里要说明的是,DSM 6.1 beta以及 USB Copy目前都处于测试阶段,还未正式上线)
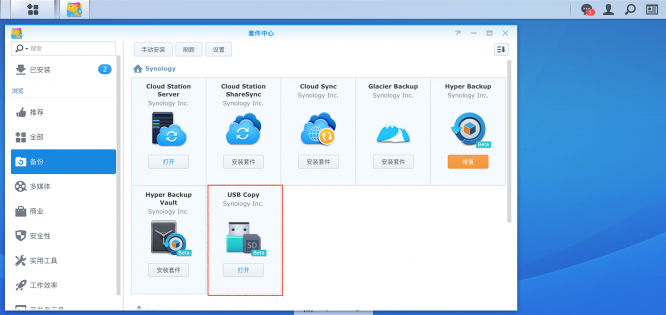
在套件中心处,就能发现USB Copy这个套件
如果你还在担心,这会不会是一个非常复杂的应用,就让事实来作出解答
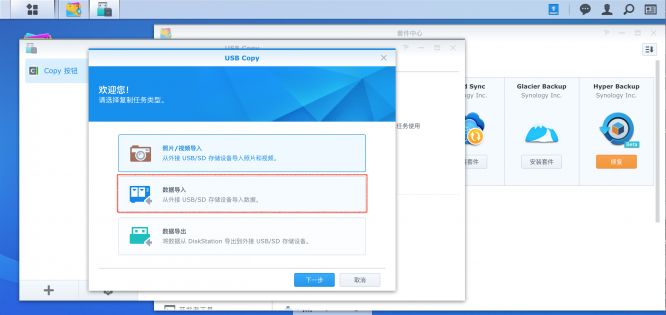
第一步:选择复制任务的类型,群晖一共提供了3种复制任务选择。
首先是【照片/视频导入】,对于很多摄影师、摄像师以及以影音数据作为核心资产的个人、工作室和创意公司而言,照片和视频就是他们最重要的财富,因此,此选项可以让NAS智能选择仅拷贝硬盘内的照片/视频资料,而且,拷贝完成后可以自动按照拍摄时间排序,方便影音图像等资料的归档管理。
第二个模式是【数据导入】,这个模式很好理解,简单来说,就是将硬盘内的所有资料Ctrl A之后复制并存在NAS指定文件夹内。
第三个模式是【数据导出】,有导入就能导出,对于需要频繁使用移动硬盘的群体来说相当便捷。
这里以【数据导入】为例:
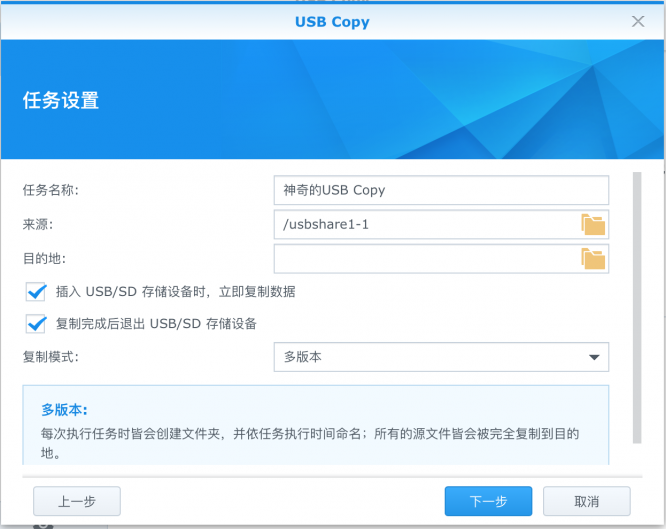
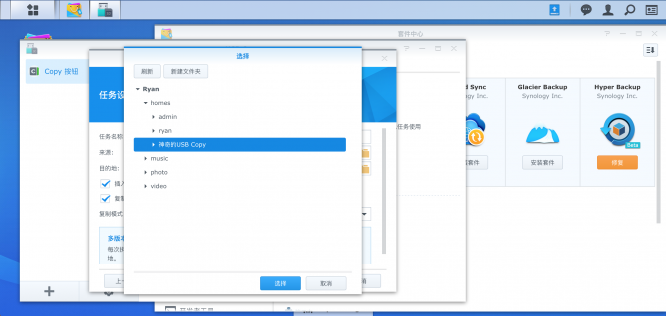
第二步:设定任务名称、来源以及存储的文件夹,和Windows几乎完全一致的复制方法
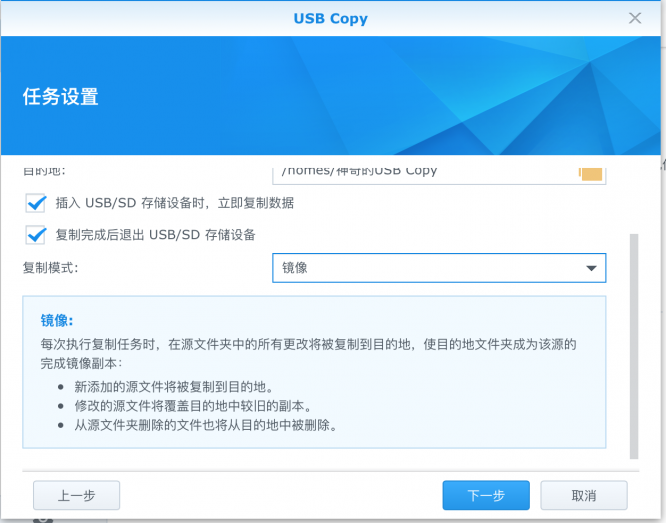
当然,如果只有这样的复制模式,似乎称不上神奇,群晖带来了USB Copy提供了2大适合“懒人”的复制设置。
第一个就是只要勾选了“插入USB/SD存储设备时,立刻复制数据”,当第一次设置完成之后,今后只要插入移动硬盘,就会自动开始复制,是不是很方便?
或者这个时候,你在担心某些重要数据会被覆盖或丢失?这里,群晖的USB Copy也提供了3种设置:
第一是完全多版本的复制,也就是群晖会按照复制的时间自动创建不同的文件夹,所有文件都不会被覆盖或替换,虽然比较耗空间,好在不会误操作;
第二种是镜像复制,这就是比较烧脑的复制方式了,当第二次拷贝时,移动硬盘内删除的文件也将从NAS中删除,同时,新添加的文件将被复制到NAS中,修改的文件将覆盖NAS中较旧的版本;
而群晖提供的第三种则是第一、第二种的结合体,称为增量复制,简单来说,增量复制就是复制两次拷贝中新增或修改的文件,同时,你可以设定文件冲突策略为覆盖或重命名,如下图所示。
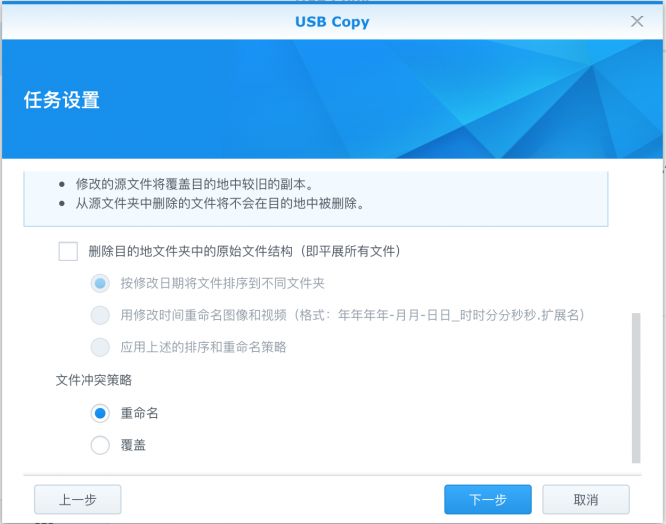
在完成了上述工作之后,点击下一步,进入复制文件的格式设定。
这里选择了“多版本复制”,谁让咱们家NAS容量大呢,现在这个时代,容量大就是任性!
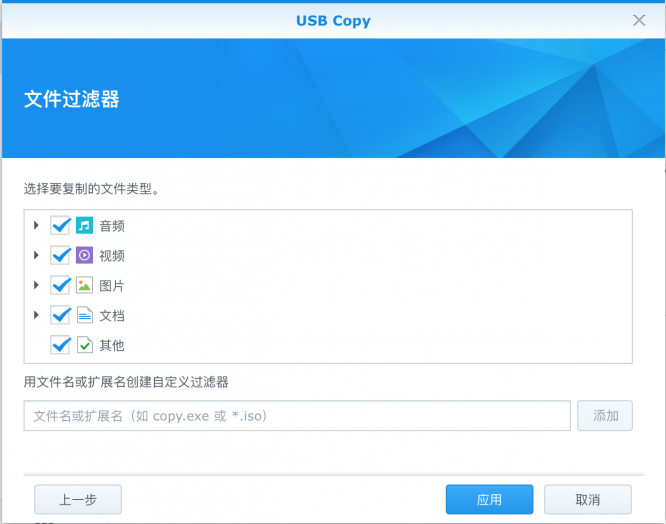
第三步:文件过滤器设置,选择希望复制的文件类型,然后点击应用
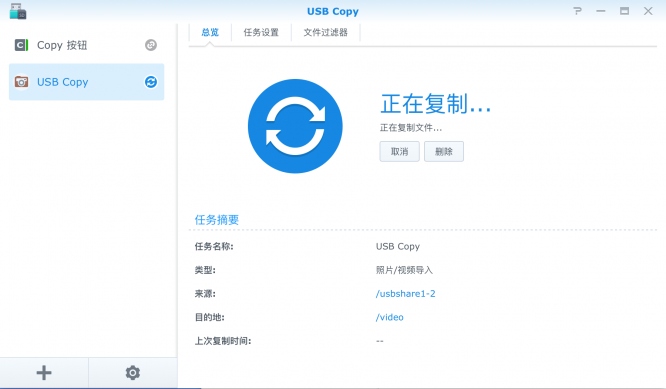
第四步:点击“运行”,听到NAS“哔”的一声,剩下的工作就可以安心交给NAS完成了。
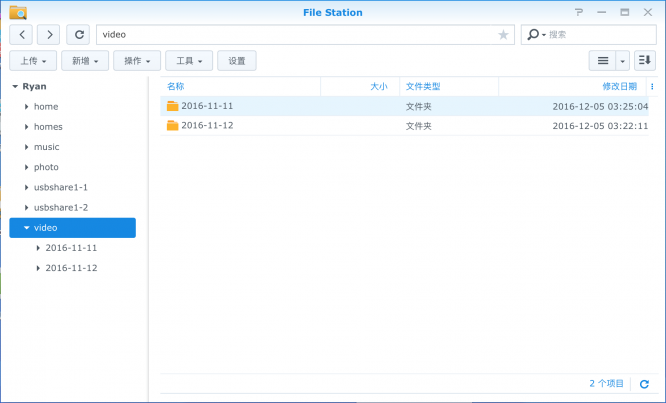
同样的,NAS复制完成之后,也会发出“哔”的一声,然后你就能够在目标文件夹那里找到复制的文件了,更有意思的是,接下去的每一次复制,都不再费神。
USB Copy可以对多设备设置不同备份类型,所以如果你有很多U盘或者移动硬盘的文档需要频繁传输到NAS,那可以统统都设置USB Copy,第一次设定完后,再也不用担心搞混了。
这才是这个故事的结尾,虽然前面有了很多铺垫,但一切只为引出USB Copy这个主人公,没有太过花哨的介绍,也没有太过花哨的功能,USB Copy只是让外接移动硬盘和NAS之间更友好,一次设置,多次使用,只要插上硬盘,复制这类没有太多“技术含量”的活就交给NAS来解决吧!
你要做的,或许只是静静的等待“哔”,“哔”的声音,这样的过程是不是很666呢?